B6 Drop down gallery menu
Download PDF Version
1.What is a Dropdown gallery menu?
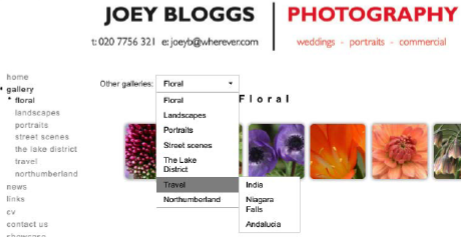
This feature is designed to make navigation easier when browsing through a large number of galleries. It does this by presenting a drop-down box of your gallery headings - and sub-galleries if you have them - which your users can select from when they are browsing through your galleries.
In its normal state the menu will collapse and only display a button, in this case Floral. Clicking on the dropdown button will reveal the full menu. It can be navigated by keyboard with the up/down keys, or by typing the name of the gallery the user wants to go to.
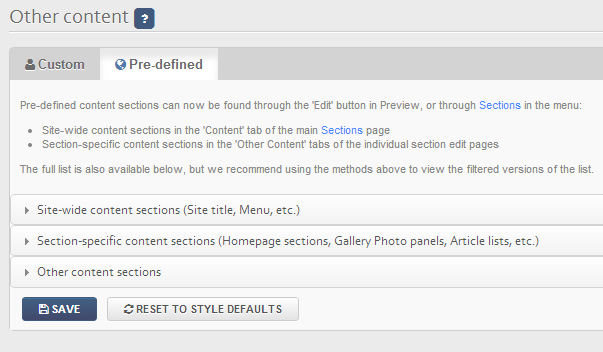
2. How to set up a Dropdown gallery menu
Go to Content Other content in the admin system. Click on the Pre-defined tab at the top Then Section-specific content sections Now scroll down until you see a field in the TITLE column entitled Other galleries menu Click on edit (the pencil icon far right).
At the next screen, ignore all of the settings except Style scheme. Here you can select how the dropdown will appear. There are 2 dropdown styles to choose from (Standard shows the galleries across the top of the page), as shown below. When you have made your selection, SAVE and Preview. Feel free to try again with another style.
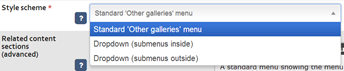
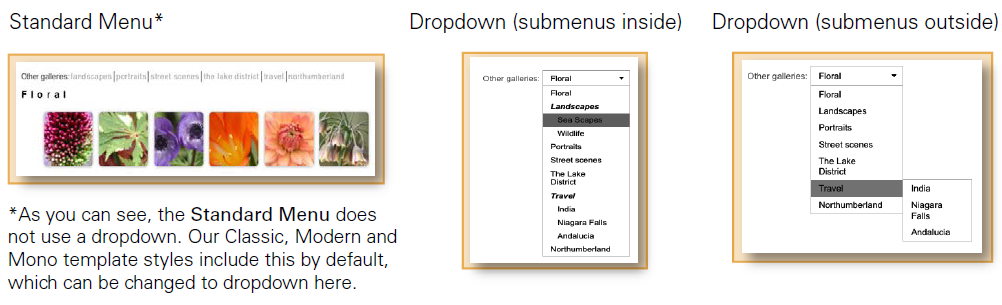
3. Editing the text heading
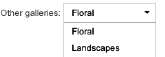
If you would like to change the default heading of Other galleries to something else, you can do so by going to Site management Text/language Scroll down until you find Other galleries link Enter whatever text you would like to appear Scroll down and click on SAVE.
4. Other styling options
4.1 General
There are various styling features available with our Dropdown gallery menu. These can be accessed by going to Go to Content Other content in the admin system. Click on the Pre-defined tab at the top Then Section-specific content sections Now scroll down until you see a field in the TITLE column entitled Other galleries menu Click on edit (the pencil icon far right) Click on the Styling tab right at the top You should then see a screen like this.
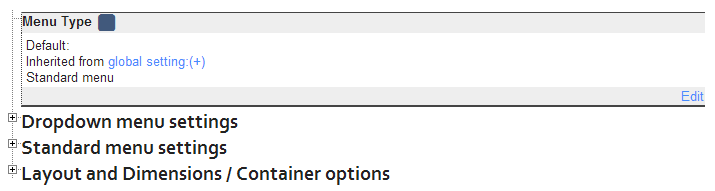
Here are some of the more commonly used options that can be used at this point.
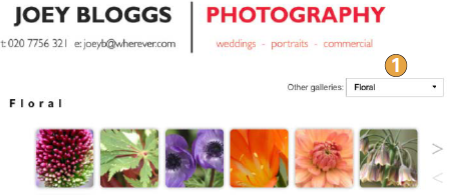
4.2 Aligning the dropdown menu box
The default is left aligned. If you would prefer centre or right aligned (generally speaking it does look good right aligned, see 1 to the right). Open up Dropdown menu settings by clicking on the small box Click on edit against Menu alignment Select Left, Centre or Right UPDATE.
4.3 Only show sibling galleries
Depending on how you have structured your galleries, you may wish to include only the sibling galleries in this menu, rather than, say, the main gallery headings. To do this, again open up Dropdown Menu settings Click on edit against Menu options Then edit against Only show current sibling galleries Select Yes UPDATE.
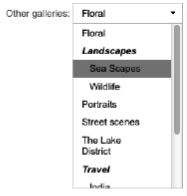
4.4 Set maximum height
By setting a maximum height you can control the size of the menu dropdown. If it is too large and you wish to shrink it, you can do so - in which case the user will need to scroll through the menu items, as shown in this image.
To set this, go to Dropdown menu settings open up Menu options Menu max height. The default is 350, so try entering something less. We recommend leaving it at a value reasonably close to its default of 350.

